Anzasoft SuperPłace 2025
Najlepszy program
kadrowo płacowy!
Anzasoft SuperPłace 2025 jest kompletnym rozwiązaniem kadrowo-płacowym dla każdej firmy, w pełni zintegrowanym z programem Płatnik oraz z systemem e-Deklaracje.

Funkcje programu
Rozliczanie pracowników delegowanych
Pakiet mobilności
Prowadzenie kartotek osobowych dla zatrudnionych
Wydruk dokumentów kadrowych
Kalendarze grupowe oraz indywidualne
Ewidencja
czasu pracy
Pełna kontrola
urlopu wypoczynkowego
Dynamiczne wyliczanie
stażu pracy
Tworzenie i weryfikacja dowolnych rozliczeń
Prowadzenie rejestru umów cywilnoprawnych
Integracja z programem Płatnik
Wydruk deklaracji podatkowych
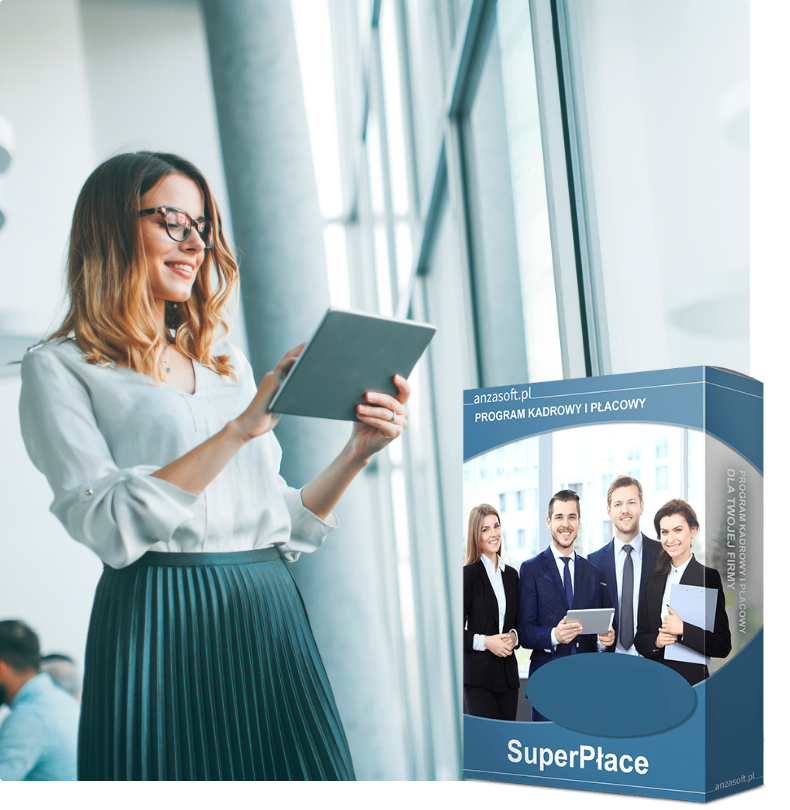
Pobierz w pełni funkcjonalną wersję demo programu Anzasoft SuperPłace 2025
Program jest nowoczesnym rozwiązaniem kadrowo-płacowym w którym lista
płac/rozliczenie oznacza nie tylko standardową listę płac z wynagrodzeniem zasadniczym, czy też premią, ale praktycznie jakiekolwiek rozliczenie z ZUS czy urzędem skarbowym, niekoniecznie nawet związane z wypłatą dla zatrudnionego. W ten sposób można rozliczać wszystko: wynagrodzenia, umowy cywilnoprawne, rozliczenia z ZUS z tytułu zasiłków macierzyńskich i urlopów wychowawczych czy rozliczenia właścicieli z kwot zadeklarowanych. Dopisując nową listę płac można dowolnie wybrać dla tej listy płac rodzaj oraz inne parametry, a następnie dopisać zatrudnionych.
Aktualności
- 18.03.2025 wersja 2.85.08Super Płace 2025 2.85.08 32-bitSuper Płace 2025 2.85.08 32/64-bit
Poradniki
- Zmiana składek ZUS dla osób na urlopie wychowawczymZgodnie z art. 18 ustawy o systemie ubezpieczeń społecznych, od stycznia 2012 zmieniono sposób wyliczenia postawy obezpieczeń… Dowiedz się więcej: Zmiana składek ZUS dla osób na urlopie wychowawczym
- Ubezpieczenia społeczneSkładki na ubezpieczenia emerytalne i rentowe są potrącane z wynagrodzeń zgodnie z ustawą z dnia 13 października… Dowiedz się więcej: Ubezpieczenia społeczne
- Ubezpieczenie zdrowotneSkładki na ubezpieczenia zdrowotne są potrącane z wynagrodzeń zgodnie z ustawą z dnia 27 sierpnia 2004 r.… Dowiedz się więcej: Ubezpieczenie zdrowotne
- Fundusz PracyZgodnie z Ustawą o Promocji Zatrudnienia i Instytucjach Rynku Pracy (Dz.U. z 2004r. Nr 99, poz.1001 z… Dowiedz się więcej: Fundusz Pracy
- Fundusz Gwarantowanych Świadczeń PracowniczychZgodnie z ustawą z dnia 29 grudnia 1993 r. o ochronie roszczeń pracowniczych w razie niewypłacalności pracodawcy… Dowiedz się więcej: Fundusz Gwarantowanych Świadczeń Pracowniczych
- Wynagrodzenie za czas urlopuSkładniki wynagrodzenia wypłacane w związku z urlopami są następujące: 1.wynagrodzenie za czas urlopu wypoczynkowego2.ekwiwalent pieniężny za urlop3.świadczenie… Dowiedz się więcej: Wynagrodzenie za czas urlopu
Najczęściej zadawane pytania
Praca z programem
Jak szybko wprowadzić kalendarz indywidualny dla pracownika?
Sekwencja czynności do wykonania w celu szybkiego założenia dla pracownika kalendarza indywidualnego jest następująca:
1. W kartotece pracownika należy wybrać przycisk 'Zmienne’ i dopisać nową zmienną 'Harmonogram’ o sposobie wprowadzania wartości 'Kalendarz wg dni’.
2. W dalszej kolejności w kartotece należy wybrać przycisk 'Absencje i Kalendarz’, a następnie na zakładce 'Kalendarz i wynagrodzenie urlopowe’, wybrać kalendarz 'GRUPOWY/INDYWIDUALNY’. Zmienna 'Harmonogram’ powinna zostać automatycznie wybrana po wybraniu kalendarza.
Po wprowadzeniu powyższych zmian kartotekę pracownika należy zapisać (ikonka 'Zapisz’ nad ekranem’, lub opcja menu 'Plik’, 'Zapisz’). W celu wprowadzenia wartości dla kalendarza w wybranym miesiącu, w którym jest on inny niż domyślny kalendarz firmowy, należy wybrać opcję menu 'Zadania’, 'Wprowadzanie Wartości Zmiennych’, 'Dla Wybranego Zatrudnionego’, wybrać pracownika i zmienną 'Harmonogram’, a następnie, po odczycie, wybrać miesiąc i rozpisać kalendarz na dni (przycisk '…’ obok wybranego miesiąca). W miesiącach, w których nie ma żadnych zmian w odniesieniu do kalendarza firmy, nie trzeba nic wprowadzać.
Szczegóły tej, oraz wielu innych sytuacji, w których można efektywnie wykorzystać kalendarz indywidualny dla pracownika zostały opisane w poradniku Konfiguracja oraz rejestracja indywidualnego czasu pracy.
Po zainstalowaniu nowej wersji listy płac zniknęły, później pojawiły się ponownie
Problem wynika z tego, że program został zainstalowany na Windows 10 w podfolderze 'Program files’. Podobna sytuacja miałaby również miejsce na Windows 8, 7, lub Vista. W celu uniknięcia podobnych sytuacji należy program przenieść do domyślnie sugerowanego w czasie nowej instalacji foldera 'Anzasoft’.
Folder 'Program files’ jest przez Windows 10 traktowany szczególnie i dane tam zapisywane mogą być w niektórych sytuacjach automatycznie przez Windows przekierunkowane do foldera prywatnego użytkownika, w zależności od uprawnień użytkownika. W Waszym przypadku, program został uruchomiony przez użytkownika Administrator z uprawnieniami Administratora (’jako Administrator’) natychmiast po aktualizacji. Stało się tak dlatego, że Windows nadało uprawnienia Administratora automatycznie użytkownikowi 'Administrator’ gdy ten uruchomił program o nazwie 'setup.exe’ a taką właśnie nazwę ma instalator programu SuperPłace. W związku z tym, sam program SuperPłace, uruchomiony natychmiast po aktualizacji przez instalatora (z uwagi na 'haczyk’ w polu 'Uruchom program po zainstalowaniu’), został również potraktowany jako uruchomiony przez użytkownika 'Administrator’ z uprawnieniami Administratora. Tutaj dygresja: użytkownik Windows 'Administrator’ i użytkownik Windows 'Administrator’ z uprawnieniami Administratora, to dwaj różni użytkownicy, jeśli chodzi o możliwości dokonywania zmian w systemie. W szczególności, użytkownik Windows 'Administrator’ nie ma prawa zapisu w folderze Windows 'Program files’, a użytkownik Windows 'Administrator’ z uprawnieniami Administratora takie prawo posiada. Reasumując, użytkownik Windows 'Administrator’ z uprawnieniami Administratora używając programu w takiej sytuacji zapisuje dane do foldera 'Program files\Anzasoft\firma114\firma114.db’, natomiast użytkownik Windows 'Administrator’ BEZ uprawnień Administratora zapisuje dane do zupełnie innego pliku, np. 'C:\Users\Administrator\AppData\Local\VirtualStore\Program files\Anzasoft\firma114\firma114.db”.
Aby uniknąć skomplikowanych problemów z instalacją programu w folderze 'C:\Program files’, program domyślnie na Windows Vista, 7, 8, i 10 instaluje się w folderze 'C:\Anzasoft’, i to mimo że, w większości przypadków instalacja w 'C:\Program files’ będzie działała na pierwszy rzut oka perfekcyjnie normalnie.
Rozliczanie godzin nadliczbowych z zastosowaniem 50% kosztów
Sekwencja czynności w celu zautomatyzowania rozliczania godzin nadliczbowych z zastosowaniem kosztów 50% jest następująca:
Na ekranie 'Definiowanie Zmiennych Globalnych’ (w opcji menu 'Zadania’, 'Konfiguracja Wynagrodzeń i Rozliczeń’), należy dopisać następujące 4 zmienne: (1) '1,5′, wprowadzana 'Wielomiesięcznie’, zakres wykorzystania 'Wszystkie elementy’, z przypisaną wartością 1,5 (2) '2′, wprowadzana 'Wielomiesięcznie’, zakres wykorzystania 'Wszystkie elementy’, z przypisaną wartością 2 (3) 'Stawka 50-tki’, 'Funkcja zmiennych’, zakres wykorzystania 'Wszystkie elementy’, z przypisaną wartością '1,5 <razy> 'Stawka godzinowa płacy zasadniczej (System)’ oraz (4) 'Stawka 100-tki’, 'Funkcja zmiennych’, zakres wykorzystania 'Wszystkie elementy’, z przypisaną wartością '2 <razy> 'Stawka godzinowa płacy zasadniczej (System)’.
W kartotece pracownika, po wybraniu przycisku 'Zmienne’, należy zdefiniować dwie dodatkowe zmienne: (1) 'Godz. nadliczb. 50%’, wprowadzana 'Każdego miesiąca’, zakres wykorzystania 'Wszystkie elementy’, rodzaj zmiennej 'Ilość godzin nadliczbowych z dopłatą 50%’ oraz (2) 'Godz. nadliczb. 100%’, wprowadzana 'Każdego miesiąca’, zakres wykorzystania 'Wszystkie elementy’, rodzaj zmiennej 'Ilość godzin nadliczbowych z dopłatą 100%’.
W dalszej kolejności, w Rejestrze Umów Cywilnoprawnych, przy umowie dotyczącej rozliczania honorarium dla danego pracownika, należy zarejestrować wybierając opcję menu 'Działania’, 'Dopisz Dodatkową Kwotę Umowy’, następujące dwie pozycje rozliczające, odpowiednio, 50-tki i 100-tki: (1) Formuła 'Godz. nadliczb. 50%’ x 'Stawka 50-tki’ oraz (2) Formuła 'Godz. nadliczb. 100%’ x 'Stawka 100-tki’.
W takiej sytuacji, do kwoty honorarium rozliczanego z kosztami 50% zostanie dodana kwota godzin nadliczbowych również rozliczona z kosztami 50%. Przed rozliczeniem honorarium należy zarejestrować liczbę godzin nadliczbowych z dopłatą 50% i 100% – w tym celu należy wybrać opcję menu 'Zadania’, 'Wprowadzanie Wartości Zmiennych’, 'Wg Wybranego Miesiąca’ i po odpowiednim wybraniu kryteriów odczytu zarejestrować nadliczbowe.
Naliczanie FP i FGŚP po urlopie wychowawczym
W takiej sytuacji należy w kartotece osobowej pracownika wybrać przycisk 'Absencje i Kalendarz’, a następnie na zakładce 'Przerwy’, na ktorej wprowadzono urlop wychowawczy, wybrać przycisk '…’ obok kodu ZUS i usunąć zwolnienie z FP i FGŚP.
Zwolnienie z opłacania przez pracodawcę składek na FP i FGŚP jest standardowo przypisywane każdej nowej pozycji urlopu wychowawczego natychmiast po jego wprowadzeniu..
Problem z zapisem do bazy danych MS SQL Server
Serwer SQL firmy Microsoft w przypadku wystąpienia problemów z działaniem zapisuje informacje do swojego logu, który można sprawdzić w celu rozwiązania problemu. Przykładowo, na komputerze przed którym teraz siedzę jest zainstalowany serwer MS SQL i informacje o pracy i błędach serwera są zapisywane w plikach o nazwie 'ERRORLOG’ w folderze 'C:\Program Files\Microsoft SQL Server\MSSQL.1\MSSQL\LOG’. Bardzo proszę o kontakt z osoba administrującą serwerem MS SQL w celu przeanalizowania treści aktualnego pliku 'ERRORLOG’.
Przyczyny problemu mogą być bardzo różne, najbardziej banalna to np. brak wolnego miejsca do zapisu na dysku.
Przykładowa zawartość pliku 'ERRORLOG’ może być np. następująca:
2016-03-04 15:11:13.42 Server Microsoft SQL Server 2008 R2 (RTM) – 10.50.1617.0 (Intel X86)
Apr 22 2011 11:57:00
Copyright (c) Microsoft Corporation
Express Edition with Advanced Services on Windows NT 5.1 <X86> (Build 2600: Dodatek Service Pack 3)
2016-03-04 15:11:13.42 Server (c) Microsoft Corporation.
2016-03-04 15:11:13.42 Server All rights reserved.
2016-03-04 15:11:13.42 Server Server process ID is 17680.
2016-03-04 15:11:13.42 Server Authentication mode is MIXED.
2016-03-04 15:11:13.42 Server Logging SQL Server messages in file 'c:\Program Files\Microsoft SQL Server\MSSQL.1\MSSQL\LOG\ERRORLOG’.
2016-03-04 15:11:13.42 Server This instance of SQL Server last reported using a process ID of 13884 at 2016-01-14 22:49:17 (local) 2016-01-14 21:49:17 (UTC). This is an informational message only; no user action is required.
2016-03-04 15:11:13.43 Server Registry startup parameters:
-d c:\Program Files\Microsoft SQL Server\MSSQL.1\MSSQL\DATA\master.mdf
-e c:\Program Files\Microsoft SQL Server\MSSQL.1\MSSQL\LOG\ERRORLOG
-l c:\Program Files\Microsoft SQL Server\MSSQL.1\MSSQL\DATA\mastlog.ldf
2016-03-04 15:11:13.51 Server SQL Server is starting at normal priority base (=7). This is an informational message only. No user action is required.
2016-03-04 15:11:13.51 Server Detected 1 CPUs. This is an informational message; no user action is required.
2016-03-04 15:11:14.21 Server Using dynamic lock allocation. Initial allocation of 2500 Lock blocks and 5000 Lock Owner blocks per node. This is an informational message only. No user action is required.
2016-03-04 15:11:14.36 Server Node configuration: node 0: CPU mask: 0x00000001:0 Active CPU mask: 0x00000001:0. This message provides a description of the NUMA configuration for this computer. This is an informational message only. No user action is required.
2016-03-04 15:11:14.43 spid7s Starting up database 'master’.
Osoba wspolpracujaca – PFRON
Jeżeli w programie nie ma potrzebnych zasad podlegania i finansowania składek ZUS, należy w pierwszej kolejności otworzyć słownik zasad, dostępny poprzez opcję menu 'Zadania’, 'Słowniki’. W słowniku należy poszukać zasad najbardziej zbliżonych do potrzebnych, w opisywanym przypadku standardowych zasad dla osoby współpracującej, a następnie, po wybraniu pozycji (tak aby palec wskazujący z lewej strony wskazywał pozycję – wystarczy na pozycję kliknąć), skopiować jej zawartość do nowej pozycji (opcja menu 'Działania’, 'Dopisz Pozycję wg Aktualnie Wybranej’). Nową pozycję należy zmienić odpowiednio do potrzeb, zwracając również uwagę na zmianę opisu.
Po zdefiniowaniu i zapisaniu, nowe zasady można przypisać zatrudnionemu po wybraniu w jego kartotece osobowej przycisku 'Ogolne’, lub, w przypadku rejestru umów cywilnoprawnych, po wybraniu przycisku 'Zmień Zasady’ na dole ekranu.
Składki na FP i FGSP pracownicy po urlopie wychowawczym
W takiej sytuacji należy w kartotece, po wybraniu przycisku 'Absencje i Kalendarz’, na zakładce na której wprowadzono urlop wychowawczy (Przerwy), wybrac przycisk '…’ obok kodu ZUS i usunąć zwolnienie z FP i FGŚP
Wyliczenie podstawy zasilku chorobowego oddzielnie dla każdej pozycji pracownika wpisanego wielokrotnie do kartoteki
Wynagrodzenie do wyliczenia podstawy zasiłku jest domyślnie podsumowywane wg numeru PESEL zatrudnionego. W takiej sytuacji, jeżeli pracownik został wprowadzony do kartoteki osobowej więcej niż raz, wynagrodzenie będzie podsumowywane dla wszystkich tych pozycji razem. Jest to zwykle wygodne ustawienie.
W szczególnych przypadkach, można to zmienić, ustawiając odpowiednią opcję na ekranie ‚Preferencje Ogólne’ programu (w opcji menu ‚Opcje’). Jest to pozycja nr 18 w części ‚Płace’ – ‚Podsumowanie zarobków do wyliczenia podstawy zasiłku chorobowego wg numeru seryjnego zatrudnionego’. Należy tą pozycję ustawić na ‚Tak’ – wtedy podstawa będzie liczona niezależnie dla kazdej pozycji w kartotece osobowej.
Wdrożenie
W jaki sposób przenieść program na inny komputer lub do innego foldera na tym samym komputerze?
W celu przeniesienia programu na inny komputer, należy w pierwszej kolejności pobrać se strony internetowej i zainstalować najnowszą dostępną wersję programu na nowym komputerze – należy zainstalować tę samą wersję programu, 32 lub 64-bity, co na starym komputerze. W dalszej kolejności, należy wykonać kopię zapasową z danych systemu na starym komputerze i przywrócić tę kopię na nowym komputerze. Na zakończenie, jeżeli jest taka potrzeba, należy program zaktualizować do wersji 64-bitowej.
Do wykonania, oraz przywrócenia kopii zapasowej należy wykorzystać moduł 'Kopia Zapasowa’. Moduł 'Kopia Zapasowa’ można uruchomić z menu Start Windows, lub z programu kadrowo-płacowego po wybraniu opcji menu 'Pomoc’, 'Wykonaj/Przywróć Kopie Zapasową’.
W przypadku problemów, po zainstalowaniu najnowszej wersji programu na nowym komputerze można samemu usunąć pliki danych z nowego komputera i skopiować w ich miejsce pliki ze starego komputera. Lokalizacje pliku bazy danych (plik 'Firma114.db’ w wersji jednostanowiskowej 32-bity, lub 'Firma115.db’ w wersji jednostanowiskowej 64-bity), oraz foldera archiwum dokumentów (podfolder 'Dokumenty’) są wyświetlane po wybraniu opcji menu programu 'Pomoc’, a następnie 'Informacja o Programie’ i 'System’.
Uwaga: jeżeli w trakcie przenoszenia programu z wersji 32-bity na 64-bity w pierwszej kolejności zainstalowano na nowym komputerze wersję 64-bitową, należy tę wersję odinstalować, a następnie usunąć folder instalacji. W dalszej kolejności należy postępować zgodnie z powyższym opisem.
W przypadku przenoszenia programu pomiędzy folderami na tym samym komputerze, należy w pierwszej kolejności wykonać kopię zapasową z danych systemu. W dalszej kolejności, należy odinstalować program. Następnie należy pobrać se strony internetowej i zainstalować najnowszą dostępną wersję programu na nowym komputerze – należy zainstalować tę samą wersję programu, 32 lub 64-bity, co poprzednio, w trakcie instalacji należy wybrać 'Nowa instalacja lub modyfikacja istniejącej’ (NIE 'Uaktualnienie’!) i na odpowiednim ekranie instalatora wskazać nowy folder docelowy instalacji. Po zainstalowaniu, należy przywrócić kopię zapasową.
Program staje się coraz wolniejszy (baza danych Microsoft SQL Serwer 2005)
Przed wszelkimi innymi czynnościami, warto wykonać dodatkową kopie zapasową w sposób 'tradycyjny’ zgodnie z instrukcja: Wykonywanie DODATKOWEJ kopii zapasowa z danych wersji wielostanowiskowych Wykonanie takiej kopii to świetne dodatkowe zabezpieczenie danych, na wypadek nieprzewidzianych kłopotów.
Microsoft SQL Serwer warto w dalszej kolejności zaktualizować do najnowszej wersji (np. 2014). Jeśli to jest niemożliwe, lub już zostało zrobione i nie poprawiło sytuacji, należy zdiagnozować co jest przyczyną problemu (trudne) lub poprawić to co można poprawić, bez wgłębiania się w bardziej zawiłe kwestie techniczne.
Microsoft SQL serwer może spowolnić z wielu różnych przyczyn. Zakładając, że nie jest to wina programu płacowego, a np. przepełnionego logu, można spróbować zarówno bazę danych, jak i transakcyjny log 'odchudzić’. Poniżej przedstawiam sekwencję czynności aby tego dokonać:
Po zmniejszeniu objętości plików należy przywrócić model przywracania na 'Full’ (Pełny).
Po uruchomieniu Microsoft SQL Server Management Studio, w pierwszej kolejności należy wykonać kopię zapasową (Back Up) bazy danych. Aby tego dokonać, należy wybrać nazwę bazę danych prawym przyciskiem myszki, a następnie opcję 'Tasks’ (Zadania), 'Back Up’ (Kopia zapasowa). W opcjach wykonywania kopii należy wybrać 'Backup type’ (Typ kopii zapasowej) 'Full’ (Pełny) i wskazać odpowiednią lokalizację na dysku. Plik kopii zapasowej typowo ma rozszerzenie 'bak’ i jest to jeden plik. SQL Server Management Studio potwierdzi pomyślnie wykonanie kopii zapasowej.
Ponownie wybierając nazwę bazę danych prawym przyciskiem myszki należy wybrać opcję 'Properties’ (Właściwości), a następnie stronę 'Options’ (Opcje) i w pozycji 'Recovery model’ (Model przywracania) wybrać 'Simple’ (Prosty).
W dalszej kolejności należy kolejny raz wybrać nazwę bazę danych prawym przyciskiem myszki, a następnie opcję 'Tasks’ (Zadania), 'Shrink’ (Zmniejsz), 'Files’ (Pliki) i zmniejszyć objętość typów plików 'Data’ i 'Log’ wybierając opcję zmniejszania 'Release unused space’ (Odzyskaj niewykorzystywaną przestrzeń).
Instalacja dodatkowego stanowiska
W odniesieniu do wersji wielostanowiskowej, każde kolejne stanowisko (powyżej pierwszego) to koszt brutto 615 zł (netto 500 zł plus VAT). W przypadku zmiany wersji programu z jedno na wielostanowiskowa, sekwencja czynności do wykonania jest następująca:
1. Należy zainstalować i skonfigurować wybraną wersję wielostanowiskową, zgodnie z odpowiednią instrukcją instalacji wersji wielodostępnej. Najczęściej klienci wybierają wersje z serwerem SQL Microsoft (szczegółowy opis razem z instrukcją jest na stronie Instalacja z MS SQL 2005/08/12/14), lub PostgreSQL (szczegółowy opis razem z instrukcją jest na stronie Instalacja z PostgreSQL), ale do wyboru są również inne serwery SQL z opisami w sekcji 'Do pobrania’: Do pobrania
Proces instalacji, oraz przenoszenia danych jest zwykle dokonywany w następującej sekwencji (opisanej w szczegółach w instrukcji): (1) instalacja serwera SQL i odtworzenie lub utworzenie bazy danych dla programu placowego, (2) instalacja oprogramowania klienckiego ODBC i konfiguracja 32-bitowego źródła danych (systemowego DSN), (3) instalacja programu SuperPłace, w czasie instalacji należy wskazać utworzone wcześniej źródło danych, (4) eksport zawartości aktualnej bazy danych (wersja jednostanowiskowa) do plików tekstowych za pomocą programu Administrator wersji jednostanowiskowej, (5) import danych do bazy danych wersji wielostanowiskowej za pomocą programu Administrator wersji wielostanowiskowej, (6) instalacja i podłączenie dodatkowego stanowiska(stanowisk). Dodatkowo, po zainstalowaniu, można uaktywnić weryfikacje użytkownika na wszystkich stanowiskach, opisuje to poradnik 'Uaktywnienie weryfikacji użytkownika, oraz lista użytkowników’, dostępny na stronie Poradniki
2. Po zainstalowaniu, przegraniu danych i uruchomieniu wersji wielostanowiskowej, na pierwszym stanowisku wersji wielostanowiskowej należy przegrać klucz licencyjny wersji jednostanowiskowej. W tym celu należy skopiować plik 'SP.LIC’ z foldera '2001SuperPlace’ na oryginalnym komputerze do foldera np. '2001SuperPlaceSQL2005′ (w wersji z MS SQL Express), lub '2001SuperPlacePG’ (w wersji z PostgreSQL) na komputerze docelowym.
3. Po zainstalowaniu drugiego stanowiska, należy przesłać e-mailem numer seryjny tego stanowiska (jest on dostępny po wybraniu opcji menu programu 'Pomoc’, 'Informacja o Programie’). Po otrzymaniu numeru seryjnego załączę w oddzielnej poczcie klucz licencyjny pełnej wersji programu dla drugiego stanowiska razem z PROFORMa.(netto 500zł brutto 615zł) dotyczącą wystawienia klucza licencyjnego dla drugiego stanowiska.
Transfer danych pomiedzy bazami programu SuperPlace – do bazy jednostanowiskowej
Na komputerze w oryginalnej instalacji:
W pierwszej kolejności, należy program zaktualizować do najnowszej wersji (ze strony pobrań: https://www.anzasoft.pl/pobierz-superplace/). Po zaktualizowaniu należy uruchomić moduł Administrator (np. opcja menu Windows 'Start’, Programy’, '2016 SuperPlace’, 'Administrator’), a następnie, po uruchomieniu Administratora, opcję menu 'Zadania’, 'Transfer Danych do Plików’. Po otwarciu ekranu 'Transfer Danych do Plików’, należy wybrać przycisk 'Rozpocznij Transfer do Plików’. Na ekranie wyboru zakresu transferu należy wybrać firmę lub firmy, ktore będą oddzielane i zatwierdzić transfer wybierając przycisk 'OK’. Po zakończeniu transferu, wszystkie dane dotyczące wyłącznie wybranych firm będą się znajdować w plikach tekstowych w podfolderze 'Baza’ archiwum dokumentow:
<lokalizacja instalacji>\Dokumenty\Baza
domyslnie jest to zwykle folder:
C:\Program Files\Anzasoft\Dokumenty\Baza lub C:\Anzasoft\Dokumenty\Baza
Zawartość plików można sprawdzić otwierając dowolny plik programem Notatnik. Najprościej sprawdzić, czy w pliku 'firma.SP1′ są tylko linie z wybranymi do oddzielenia firmami – jeśli tak, to znaczy, że eksport do plików był prawidłowy.
W dalszej kolejności dane z plików musza zostać przetransferowane do pustej bazy danych. Można to zrobić na tym samym komputerze, na którym jest oryginalna instalacja, lub na innym. W przypadku wykorzystywania do transferu tego samego komputera i wersji jednostanowiskowej należy być ostrożnym, żeby przypadkowo nie usunąć swoich własnych danych. Fundamentalna zasada jest następująca: NIGDY nie usuwamy plików czy folderów, zmieniamy im tylko nazwy. Dopiero po zakończeniu całej procedury możemy pliki i foldery ze zmienionymi nazwami usunąć.
Na komputerze na którym bedzie dokonywany transfer:
Folder 'Baza’ na komputerze źrodłowym po dokonaniu transferu zawiera kompletną zawartość bazy danych dla wybranej firmy lub firm. Folder należy skopiować na docelowy komputer do analogicznej lokalizacji po uprzednim zainstalowaniu na docelowym komputerze najnowszej wersji jednostanowiskowej programu. Po zainstalowaniu programu, baza danych z inicjalnymi danymi (niepusta) bedzie znajdować się w pliku 'firma114.db’ w podfolderze 'Firma114′:
<lokalizacja instalacji>\Firma114\firma114.db
domyslnie jest to zwykle folder:
C:\Program Files\Anzasoft\Firma114 lub C:\Anzasoft\Firma114
W tej lokalizacji należy zamienić inicjalną (lub zawierajaca oryginalne dane) baze danych 'firma114.db’ nowym plikiem faktycznie pustej bazy danych (link do pobrania pustej bazy danych podaję poniżej). Pusta baza danych zawiera wyłącznie tabele bez żadnych danych – w celu dokonania zamiany zmienć nazwę oryginalnego pliku 'firma114.db’ na np. 'x_firma114.db’, a następnie skopiować pustą bazę danych do tej samej lokalizacji. Podaję bezpośredni link do pobrania skompresowanej pustej bazy danych: https://www.anzasoft.pl/ftp/firma114_pusta.exe Po pobraniu i uruchomieniu pliku 'firma114_pusta.exe’ pusta baza danych zostanie odkompresowana i skopiowana do wskazanej lokalizacji.
Po skopiowaniu pustej bazy danych należy uruchomić moduł Administrator, wlogować się podając hasło 'sql’ i wybrać opcję 'Zadania’, 'Konfiguracja Bazy Danych’, 'Transfer Danych do Tabel’. Po otwarciu ekranu 'Transfer Danych do Tabel’, należy wybrać przycisk 'Rozpocznij Transfer z Plików UŻYTKOWNIKA’.
Po zakończeniu transferu do tabel należy uruchomić program kadrowo-płacowy. Proszę zignorować fakt, że otworzy się wersja programu (z powodu braku klucza licencyjnego) z ktoregoś z poprzednich lat i zweryfikować zawartość kartotek i list płac.
Wykonanie kopii zapasowej w celu wysyłki oddzielonych danych:
UWAGA: przed wykonaniem kopii zapasowej, należy zmienić nazwę foldera archiwum dokumentow 'Dokumenty’ np. na 'Dokumenty_X’. Po wykonaniu kopii zapasowej nazwę należy z powrotem zmienić na oryginalną 'Dokumenty’ – w folderze dokumenty znajduje się archiwum dokumentów, nie wolno wysyłać tego archiwum klientowi, zwłaszcza, że znajdują się w nim dokumenty (np. PIT-11) dotyczące wszystkich firm. Kopię zapasową, czyli plik 'firmbak2.zip’ można załączyć i wyslac e-mailem.
Należy uruchomił program kadrowo-płacowy. W dalszej kolejności należy wybrać opcję menu 'Pomoc’, 'Wykonaj(lub Odtwórz) Kopie Zapasowa’ i wykonać kopię zapasową do wybranego folderu. Plik 'firmbak2.zip’ znajdujący się w tym folderze po wykonaniu kopii zawiera wszystkie dane i może zostać wysłany w załączniku e-mail lub w inny sposób, w celu odtworzenia w innej instalacji.
Zakup licencji
SuperPłace -zakup dodatkowego stanowiska
Koszt zakupu licencji na każde dodatkowe stanowisko wynosi brutto 615 zł (netto 500 zł plus VAT). Po zainstalowaniu kolejnego stanowiska, zgodnie z instrukcją dotyczącą już wcześniej lub aktualnie wdrażanej wersji wielostanowiskowej, bardzo proszę o e-mail z numerem seryjnym kolejnego stanowiska (będzie on dostępny po zainstalowaniu i uruchomieniu stanowiska, a następnie wybraniu opcji menu programu 'Pomoc’, 'Informacja o Programie’). Na tej podstawie zostanie wystawiony i odesłany klucz licencyjny dla nowego stanowiska razem z PROFORMą na kwotę brutto 615 zł. Faktura VAT zostanie wystawiona i wysłana po otrzymaniu płatności.
Rozszerzenie licencji o 10 zatrudnionych – zamówienie
W celu zwiększenia liczby zatrudnionych w licencji programu nie należy wypełniać zamówienia. Należy w pierwszej kolejności sprawdzić na naszej stronie Cennik zakupu licencji jaka jest różnica w cenie pomiędzy wersją licencji aktualnie posiadaną, a wersją do której licencja ma zostać rozszerzona. Przykładowo, zwiększenie licencji z wersji z 50 zatrudnionych do 60 zatrudnionych oznacza dopłatę brutto 110,70zł (netto 90zł plus VAT). Na stronie Jak kupić? znajdują się szczegóły dotyczące konta, na które należy dokonać wpłaty. W tytule wpłaty należy wpisać do jakiej liczby zatrudnionych licencja jest zwiększana (np. 'Zwiększenie licencji SuperPłace do 60 zatrudnionych’). Po otrzymaniu wpłaty, na adres e-mail użytkownika zostanie wysłany kod aktualizujący klucz licencyjny do nowej liczby zatrudnionych. Faktura VAT zostanie wysłana zwykłą pocztą).
Na życzenie użytkownika wystawiamy PROFORMę przed dokonaniem wpłaty – w takiej sytuacji bardzo proszę o e-mail lub telefon.
Zakup licencji dla biura rachunkowego
Tak. Aby w programie dopisać nową firme, należy wybrać opcję menu programu 'Opcje’, 'Dopisz/Usun Firmę’, 'Dopisz Firmę’. Pomiedzy firmami najłatwiej jest się przełączać wykorzystując ikonkę 'Inna Firma’ z lewej strony ekranu, odpowiednią opcję menu 'Opcje’, lub skrót klawiaturowy [Ctrl][F12].
Przy zakupie licencji na program SuperPłace nie ma podziału na biura rachunkowe i inne firmy – w każdej wersji programu można prowadzić dowolną liczbę firm. Koszt zakupu licencji jest zależny od liczby zatrudnionych rozliczanych średnio-miesięcznie na listach płac we wszystkich firmach razem. Przykładowo, nie ma znaczenia czy licencja dotyczy jednej firma zatrudniającej 100 osób czy biura rachunkowego rozliczającego 10 firm po 10 osób każda – licencja w obydwu przypadkach jest dla 100 zatrudnionych. Liczą się tylko osoby faktycznie rozliczane na listach płac – liczba osób w kartotece nie ma znaczenia.
W pełni funkcjonalna, 6-miesięczna wersja demonstracyjna jest gotowa do pobrania i wdrożenia ze stron: https://www.anzasoft.pl
Pozostałe kwestie
Program SuperPłace – wykonywanie kopii bezpieczeństwa
W przypadku wystąpienia błędów w czasie wykonywania kopii zapasowej, należy w pierwszej kolejności zamknąć program 'Kopia zapasowa’, a następnie wyłączyć i ponownie włączyć komputer. Po ponownym uruchomieniu Windows, należy ponownie spróbować wykonać kopię zapasową.
Jeżeli komunikat o błędzie pojawi się ponownie, wtedy należy spróbować uruchomić program 'Kopia zapasowa’ z menu Start Windows: Programy – 20XX SuperPlace – Kopia Zapasowa, wybierając program Kopii PRAWYM przyciskiem myszy, a następnie 'Uruchom jako Administrator’.
Lokalizacje danych programu SuperPłace
W typowej sytuacji wszystkie dane wersji jednostanowiskowej programu znajdują się w folderze, w którym program został oryginalnie zainstalowany. Domyślnie jest to zwykle folder 'C:\Program Files\Anzasoft’ w przypadku Windows XP lub 'C:\Anzasoft’ w przypadku Windows 7 i późniejszych.
W tym folderze, baza danych znajduje się w podfolderze 'firma114′ – jest to plik o nazwie 'firma114.db’ (wersja dla Windows 32-bity z baza SQL Anywhere 5.5) lub 'firma115.db’ (wersja dla Windows 64-bity z baza SQL Anywhere 11). Archiwum dokumentów, czyli m.in. wszelkie zarchiwizowane wydruki, również deklaracje PIT, projekty własnych dokumentów, raportów, itp. znajduje się w podfolderze 'Dokumenty’.
Jeżeli program SuperPłace można uruchomić, wystarczy w programie wybrać opcję menu 'Pomoc’, 'Informacja o Programie’, a następnie opcję 'System’, aby program wyświetlił dokładną lokalizację plików. Jeżeli programu nie można uruchomić (tak jak w opisywanym przypadku), należy najpierw sprawdzić domyślną lokalizację, a następnie przeszukać odzyskany dysk w celu znalezienia pliku 'firma114.db’ lub 'firma115.db’.